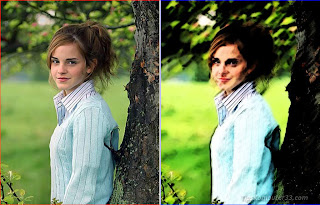Tips Photoshop Pemula - Membuat Efek Sketsa Warna Krayon Pada Foto

Barusan we buka photoshop sambil coba2 berbagai style dan filter, eh ... akhirnya ketemu yang satu ini. We namai aja "Efek sketsa warna krayon". Kira-kira begitulah menurut we, kalau dilihat dari tampilannya, seperti menggambar menggunakan krayon atau cat minyak. Mungkin sobat punya judul lain yang lebih tepat, tapi we kira judul ini lumayanlah.
Langkah-langkah tutorial ini hanya sedikit, dan
sangat mudah diikuti.
Gambar yang we pakai adalah foto dari Emma Watson, saya dapat dari galeri fotonya di situs http://emma-watson-gallery.com. Sobat pasti tahu kan Emma Watson adalah salah satu pemeran utama di film Harry Potter. Ia berperan sebagai Hermione Granger, salah satu teman akrab Harry Potter. Berikut ini gambar aslinya:
Gambar di atas ukurannya telah diperkecil, silahkan klik untuk melihat gambar aslinya. Baik, kita mulai saja.
- Pertama, persiapkan gambar. Klik gambar di atas untuk membuka gambar aslinya. Lalu simpan ke komputer sobat.
- Jalankan photoshop dan buka gambar tersebut.
- Tekan CTRL+J untuk membuat duplikatnya.
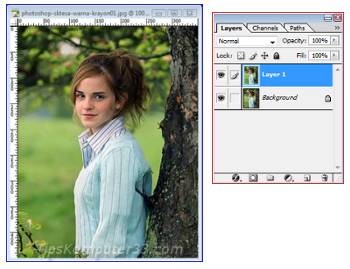
- Klik menu Filter > Brush Strokes > Sumi-e. Settingnya sebagai berikut:
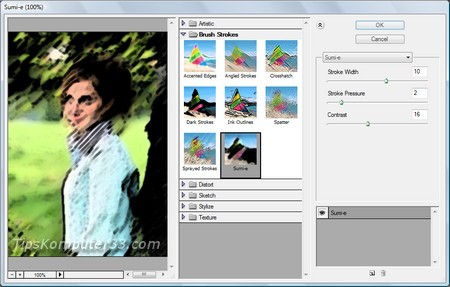
- Terakhir, ubah blending mode-nya menjadi overlay. Selesai !

Hasilnya adalah sebagai berikut:

Ini beserta gambar aslinya: (Klik untuk melihat gambar aslinya)
Gambar yang we pakai adalah foto dari Emma Watson, saya dapat dari galeri fotonya di situs http://emma-watson-gallery.com. Sobat pasti tahu kan Emma Watson adalah salah satu pemeran utama di film Harry Potter. Ia berperan sebagai Hermione Granger, salah satu teman akrab Harry Potter. Berikut ini gambar aslinya:
Gambar di atas ukurannya telah diperkecil, silahkan klik untuk melihat gambar aslinya. Baik, kita mulai saja.
- Pertama, persiapkan gambar. Klik gambar di atas untuk membuka gambar aslinya. Lalu simpan ke komputer sobat.
- Jalankan photoshop dan buka gambar tersebut.
- Tekan CTRL+J untuk membuat duplikatnya.
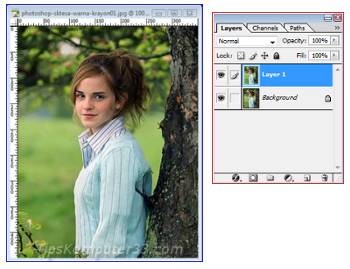
- Klik menu Filter > Brush Strokes > Sumi-e. Settingnya sebagai berikut:
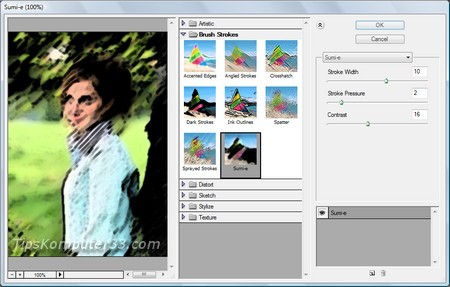
- Terakhir, ubah blending mode-nya menjadi overlay. Selesai !

Hasilnya adalah sebagai berikut:

Ini beserta gambar aslinya: (Klik untuk melihat gambar aslinya)
Tips Photoshop Pemula - Membuat Efek Polaroid Pada Foto

Tips photoshop dengan efek polaroid ini cukup populer, banyak artikel di internet membahas tutorial tentang efek ini. Dalam postingan ini, saya juga akan mencoba membuat efek polaroid ini sekaligus menjadi bahan latihan/tutorial bagi teman-teman yang ingin mencobanya.
Oke.. gambar yang akan saya gunakan adalah gambar menara eiffel Paris, gambar ini bisa anda dapatkan di situs www.phototravels.net. Berikut ini gambarnya:

Langkah-langkahnya sebagai berikut:
1. Pertama, jalankan Photoshop dan buka file di atas. Sebaiknya dicopy dulu file tersebut untuk membandingkan hasil dengan yang aslinya.
2. Pada palette Layers terlihat sebuah layer yaitu Background. Tekan CTRL+J untuk menduplikat layer tersebut. Hasilnya nanti terlihat seperti ini:
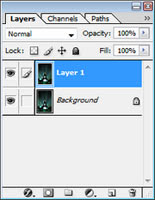
3. Masih pada palette Layers, klik layer Background, lalu klik ikon Create a new layer 3 kali pada bagian bawah palette Layers untuk membuat 3 buah layer baru.
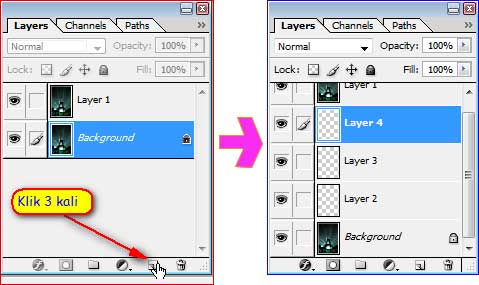
4. Klik/aktifkan Layer 2, lalu tekan huruf D pada keyboard (untuk menyetel warna foreground dan background ke defaultnya, yaitu hitam dan putih). Kemudian tekan ALT+BACKSPACE untuk mengisi layer dengan warna hitam. Pada palette layers akan terlihat seperti ini:
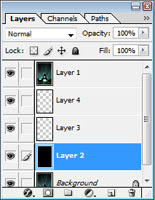
5. Klik/aktifkan Layer 4, lalu pada bidang gambar, buat seleksi seperti pada gambar ini: (gunakan Rectangular Marquee Tool)

6. Tekan CTRL+BACKSPACE untuk mengisi layer dengan warna putih.Selanjutnya klik/aktifkan Layer 1 pada palette Layers, lalu klik menu Layer > Create Clipping Mask. Kemudian tekan CTRL+D untuk menghilangkan seleksi. Hasilnya akan terlihat kurang lebih seperti ini:
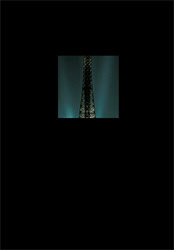
7. Lanjut, klik/aktifkan Layer 3 pada palette Layers, kemudian buat seleksi seperti ini:
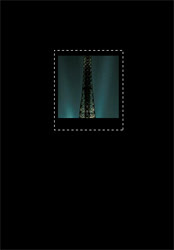
8. Tekan CTRL+BACKSPACE untuk mengisi warna putih. Lalu CTRL+D. Hasilnya:
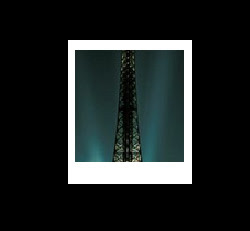
9. Kemudian kita beri bayangan, klik menu Layer > Layer Style > Drop Shadow. Pada kotak dialog, langsung klik tombol OK.
10. Selanjutnya fokus ke paletter Layers, pilih Layer 4 dan Layer 3 secara bersamaan (seleksi multi-layer). Caranya klik dulu Layer 4, lalu sambil menekan SHIFT, klik Layer 3. (Perhatian: tidak semua versi photoshop mendukung seleksi multi-layer ini, mungkin hanya photoshop versi terbaru saja yang bisa. Jika photoshop yang kalian gunakan tidak bisa seleksi multi-layer, gunakan ImageReady, caranya klik menu File > Edit in ImageReady. Program ImageReady akan muncul, lalu lakukan kembali langkah tadi. Langkah-langkah selanjutnya di bawah ini tetap akan dilakukan di program ImageReady).
11. Klik-kanan pada gambar, lalu pilih Free Transform. Buatlah putaran sehingga kurang lebih seperti gambar ini: (Setelah buat putaran, dobel-klik gambar untuk menerapkan hasilnya)

12. Sekarang, aktifkan Layer 1, Layer 4, dan Layer 3 secara bersamaan (Gunakan tombol SHIFT). Lalu tekan CTRL+G untuk membuat group. Pada paletter layers, tutup group tersebut dengan meng-kllik panah di sampingnya. Tampilannya seperti ini:
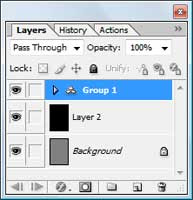
13. Drag Group 1 pada palette Layers ke atas ikon Create a new layer. Hasilnya akan terbentuk duplikat dari Group 1.
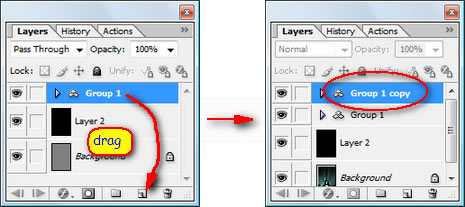
14. Selanjutnya, untuk duplikat Group 1 yang telah muncul, ulangi langkah 10 sampai langkah 13 di atas pada layer-layer yang ada di dalam group hasil duplikat dari Group 1 tadi. Untuk langkah 11, buat putaran yang berbeda dengan sebelumnya. Posisinya juga bisa dipindahkan sesuai selera. Kalau saya, hasilnya seperti ini: (Hasil milik anda tidak mesti sama dengan ini).
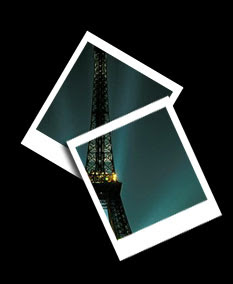
15. Ulangi langkah 14 di atas beberapa kali sampai anda merasa hasilnya cukup memuaskan dan menarik. Untuk saya, setelah beberapa kali mengulangi langkah 14 di atas, hasil akhir yang saya peroleh adalah sebagai berikut:

Selesai ... selamat mencoba !
Tips Photoshop Pemula - Merubah Warna Rambut

Dalam tips photoshop untuk pemula dalam artikel ini, we coba untuk mengubah warna rambut dengan photoshop seperti yang terlihat pada gambar di atas.
Gambar yang we gunakan adalah gambar di bawah ini. Gambar ini we dapatin dari pencarian di google. Asal gambar ini adalah dari situs simplehairstyles.blogspot.com.

1. Langkah pertama, jalankan program photoshop dan buka gambar tersebut. Sebaiknya file gambar dicopy dulu supaya bisa dibandingkan antara gambar asli dengan hasil editnya nanti.
2. Selanjutnya, buat seleksi pada rambut yang akan diubah warnanya. Di sini saya menggunakan Pen Tool untuk membuat path pada rambut, lalu tekan CTRL+ENTER untuk mengubah path menjadi selection.

3. Kemudian tekan CTRL+C untuk meng-copy bagian yang terseleksi tersebut. Lalu tekan CTRL+V. Sekarang layernya telah menjadi dua. layer pertama adalah gambar asli, dan layer kedua (yang sedang aktif) adalah berisi bagian rambut yang di-copy tadi.

4. Sekarang kita membuat variasi warna pada rambut tadi. Klik menu Image > Adjustments > Variations. Di sana sudah terlihat berbagai variasi warna rambut. Pertama, klik pada gambar Original dulu (pada bagian atas). Gambar yang akan menjadi hasil adalah pada gambar Current Pick (pada bagian atas). Selanjutnya perhatikan gambar yang lain, di sana terlihat tulisan More Green (membuat lebih hijau), More Blue (membuat lebih biru), More Yellow (membuat lebih kuning), dan seterusnya. Pilih salah satunya sesuai warna yang kita inginkan, lalu klik beberapa kali sampai warna rambutnya cocok dengan keinginan kita. Di sini saya meng-klik gambar More Red (membuat lebih merah) kira-kira dua kali klik, karena saya ingin membuat warnanya agak kelihatan coklat kemerah-merahan. Ingat agar selalu melihat gambar hasilnya (Current Pick). Jika telah selesai, klik tombol OK.

5. Hasilnya akan terihat seperti ini:

6. Selanjutnya, untuk merapikan warna di sekitar pinggiran rambut yang mungkin saja warnanya melewati rambut, maka gunakan Eraser Tool. Supaya lebih halus menghapus warna, setel Opacity ke 50%, gunakan mode Brush, pilih hardness 0%, sedangkan master diameter pilih 10 (sesuaikan kebutuhan).
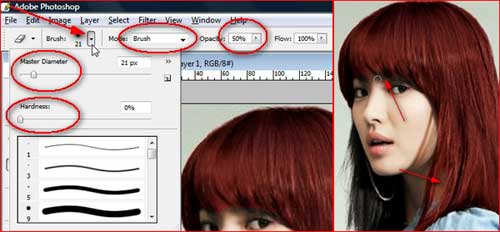
7. Kemudian gabungkan kedua layer dengan mengklik menu Layer > Merge Down. Sekarang layernya tinggal satu.
8. Ulangi langkah 2 sampai 6 di atas untuk mengubah rambut di bagian kirinya. Maka kita akan mendapatkan hasil akhirnya adalah sebagai berikut:

Berikut ini beberapa hasil dengan menggunakan warna lain: