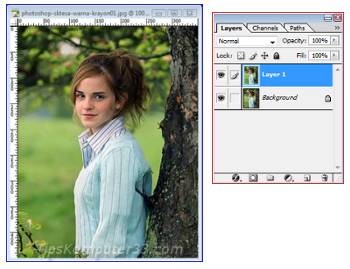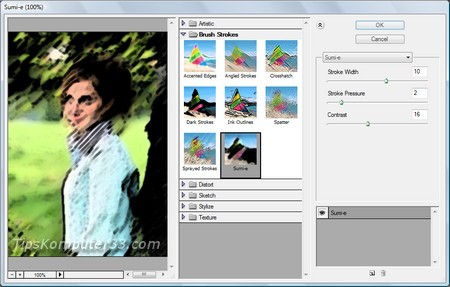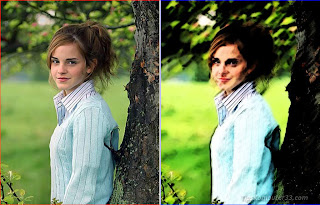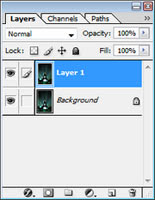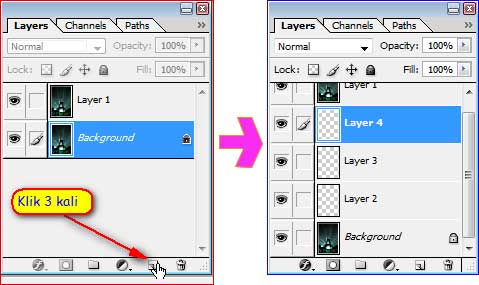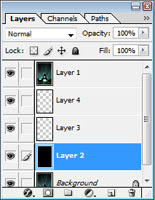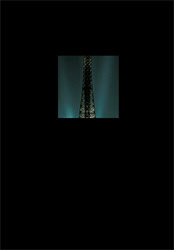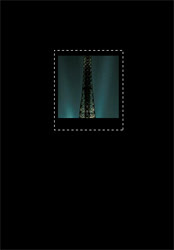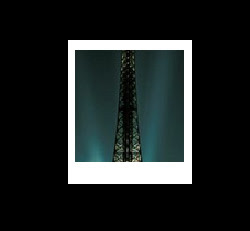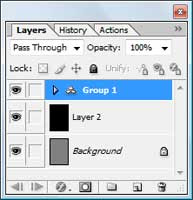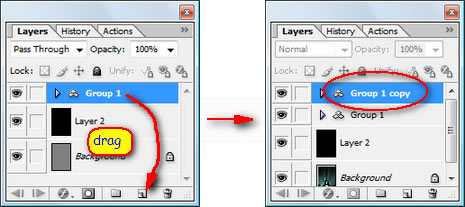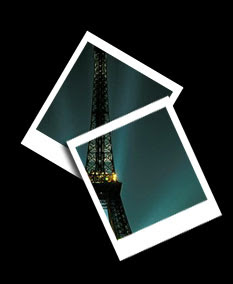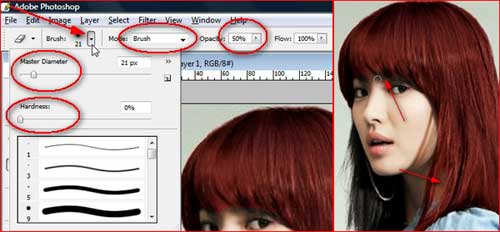Berawal dari 3 bulan yang lalu ane pesan rumah KPR Subsidi, pas kemaren maen ke lokasi kapling yg ane pesan, pembangunan sudah mulai berjalan, baru sampai tahap pemasangan pondasi.
Ketika tak lihat lebih detail, ternyata kualitas pembuatan pondasi sangat mengecewakan dan tidak sesuai dengan harapan. Ngobrol punya ngobrol dengan warga sekitar, ane dikasih saran untuk pasang pondasi cakar ayam, mumpung masih pembangunan tahap awal.
Hmm.. jadi pengen tau lebih detail perihal pondasi/konstuksi cakar ayam,,
Kalo mengenai tehnik sipil emang ane akui, nol besarr.. hehe.. karena emang ane jebolan tehnik automotif :-)
Setelah klik sana sini dan uthak-uthuk ke rumah mbah Google, akhirnya dapet pencerahan juga..
Ternyata, Konstruksi cakar ayam adalah salah satu metode rekayasa teknik dalam pembuatan pondasi bangunan. Metode ini ditemukan oleh Prof. Dr. Ir. Sedijatmo.
Dengan susah payah, 2 menara berhasil didirikan dengan sistem pondasi konvensional, sedangkan sisa yang 5 lagi masih terbengkelai.
Menara ini untuk menyalurkan listrik dan pusat tenaga listrik di Tanjung Priok ke Gelanggang Olah Raga Senayan dimana akan diselenggarakan pesta olah raga Asian Games 1962.
Karena waktunya sangat mendesak, sedangkan sistem pondasi konvensional sangat sukar diterapkan di rawa-rawa tersebut, maka dicarilah sistem baru, Lahirlah ide Ir. Sedijatmo untuk mendirikan menara di atas pondasi yang terdiri dari plat beton yang didukung oleh pipa-pipa beton di bawahnya.
Pipa dan plat itu melekat secara monolit (bersatu), dan mencengkeram tanah lembek secara meyakinkan.
Oleh Sedijatmo, hasil temuannya itu diberi nama sistem pondasi cakar ayam. Menara tersebut dapat diselesaikan tepat pada waktunya, dan tetap kokoh berdiri di daerah Ancol yang sekarang sudah menjadi ka wasan industri.
Bagi daerah yang bertanah lembek, pondasi cakar ayam tidak hanya cocok untuk mendirikan gedung, tapi juga untuk membuat jalan dan landasan.
Satu keuntungan lagi, sistem ini tidak memerlukan sistem drainase dan sambungan kembang susut.
Ketika tak lihat lebih detail, ternyata kualitas pembuatan pondasi sangat mengecewakan dan tidak sesuai dengan harapan. Ngobrol punya ngobrol dengan warga sekitar, ane dikasih saran untuk pasang pondasi cakar ayam, mumpung masih pembangunan tahap awal.
Hmm.. jadi pengen tau lebih detail perihal pondasi/konstuksi cakar ayam,,
Kalo mengenai tehnik sipil emang ane akui, nol besarr.. hehe.. karena emang ane jebolan tehnik automotif :-)
Setelah klik sana sini dan uthak-uthuk ke rumah mbah Google, akhirnya dapet pencerahan juga..
Ternyata, Konstruksi cakar ayam adalah salah satu metode rekayasa teknik dalam pembuatan pondasi bangunan. Metode ini ditemukan oleh Prof. Dr. Ir. Sedijatmo.
Sejarah
(jadi baca sejarah nic, hehehe.. tp ga papa, demi terobati rasa keingin tauan ane)
Prof Dr Ir. Sedijatmo tahun 1961 ketika sebagai pejabat PLN harus mendirikan 7 menara listrik tegangan tinggi di daerah rawa-rawa Ancol Jakarta.Dengan susah payah, 2 menara berhasil didirikan dengan sistem pondasi konvensional, sedangkan sisa yang 5 lagi masih terbengkelai.
Menara ini untuk menyalurkan listrik dan pusat tenaga listrik di Tanjung Priok ke Gelanggang Olah Raga Senayan dimana akan diselenggarakan pesta olah raga Asian Games 1962.
Karena waktunya sangat mendesak, sedangkan sistem pondasi konvensional sangat sukar diterapkan di rawa-rawa tersebut, maka dicarilah sistem baru, Lahirlah ide Ir. Sedijatmo untuk mendirikan menara di atas pondasi yang terdiri dari plat beton yang didukung oleh pipa-pipa beton di bawahnya.
Pipa dan plat itu melekat secara monolit (bersatu), dan mencengkeram tanah lembek secara meyakinkan.
Oleh Sedijatmo, hasil temuannya itu diberi nama sistem pondasi cakar ayam. Menara tersebut dapat diselesaikan tepat pada waktunya, dan tetap kokoh berdiri di daerah Ancol yang sekarang sudah menjadi ka wasan industri.
Bagi daerah yang bertanah lembek, pondasi cakar ayam tidak hanya cocok untuk mendirikan gedung, tapi juga untuk membuat jalan dan landasan.
Satu keuntungan lagi, sistem ini tidak memerlukan sistem drainase dan sambungan kembang susut.